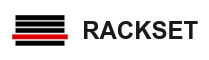This is a guide for setting up an email account on Microsoft Outlook 2010 although the steps are fairly similar on any other version of Outlook.
- Navigate to the file tab and click on Add Account.
- The email setup wizard pops up. Click on Next to continue.
- Select Internet E-mail option and then click Next.
- Select Manually configure server settings or additional server types and then click Next.
- Enter your name in the appropriate field. Then enter your full Email address (e.g john@rackset.com) in the E-mail Address field. (Note! You must first create this email address within your hosting service and make sure it's available.)
- In the Incoming mail server and Outgoing mail server field enter your domain name in this way: mail.yourdomain.com (e.g mail.rackset.com)
- In the Login Information section enter the username and password associated with your email account. The username is usually the full email address. (e.g john@rackset.com). Make sure to check to box to"Remember password".
- Click More Settings.
- In the Outgoing server tab check the box for My outgoing server (SMTP) requires authentication and then select the first option, Use same settings as my incoming mail server.
- Click on the Advanced tab.
- Set the Incoming server (POP3) port number to 110 and the Outgoing server(IMAP) port number to 25 or 587.
- Click on OK to save the settings.
- Click on Test Account Settings. You should see the report for a test message being successfully sent and received. Once it has been completed, click on the Finish button.
- Your email account has been set up and is ready to be used.