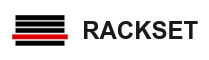First you have to download the FileZilla client. You can download it from here.
Once you have the FileZilla client downloaded and activated on your computer.
- enter your domain name in the Host field or you can use the account's IP address. The username and the password you need to type in are the same as the ones you use to log in to your cpanel. The FTP port is 21. Then, to connect, press the Quickconnect button.
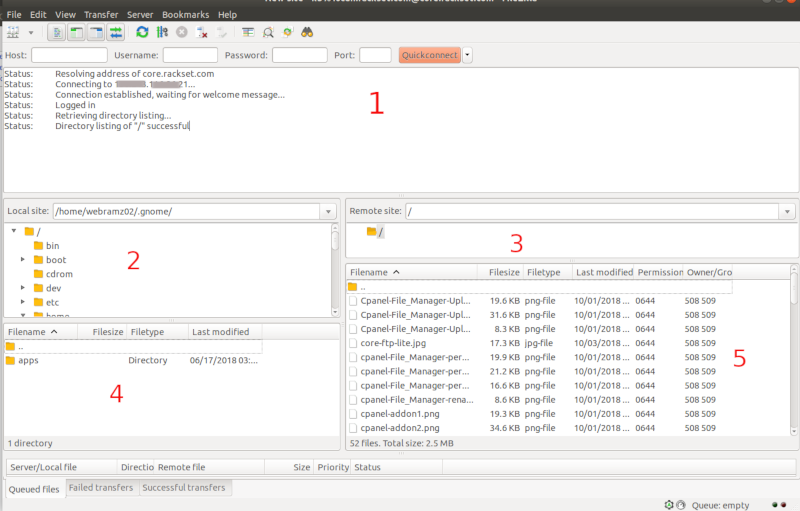
1- The message log
2- displays transfer and connection related messages. Below, you can find the file listings. The left column
3- displays the local files and directories, i.e. the stuff on the PC you're using FileZilla on. The right column
4- displays transfer and connection related messages. Below, you can find the file listings. The left column
5- displays the local files and directories, i.e. the stuff on the PC you're using FileZilla on. The right column
Bring the directory into view which contains data to be uploaded. Navigate to the desired target directory on the server. To upload the data, select the respective files/directories and drag them from the local to the remote pane. You will notice that the files will be added to the transfer queue at the bottom of the window and soon thereafter get removed again - since they were just uploaded to the server. The uploaded files and directories should now be displayed in the server content listing at the right side of the window.